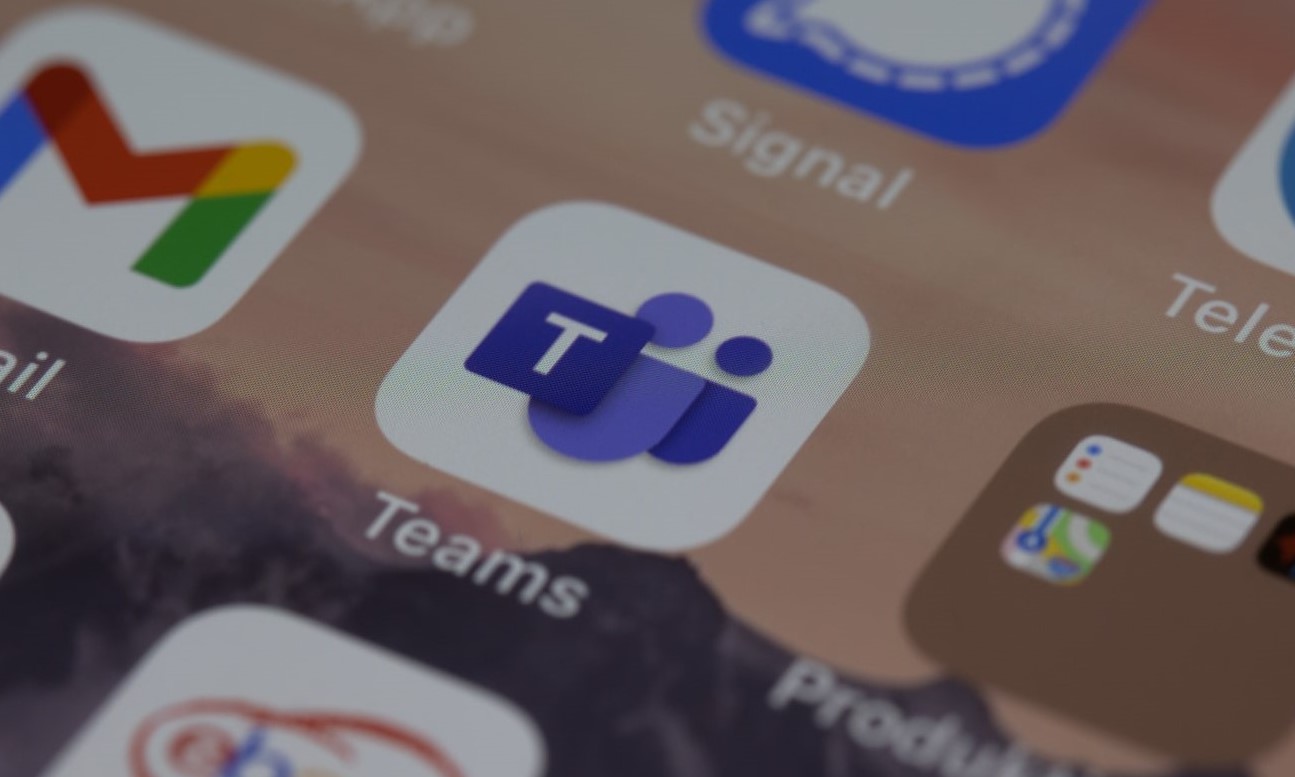Über die letzten Wochen hat Microsoft Teams mehrere Funktionen eingeführt, die die alltägliche Nutzung des Programms erleichtern und ihm einige neue Anwendungsmöglichkeiten hinzufügen. Neben verschiedenen Möglichkeiten und Features für Teams-Umfragen, ist es nun etwa möglich, Benachrichtigungen und Kanäle nach bestimmten Wörtern zu durchsuchen, Chats zu löschen, Nachrichten vorauszuplanen und zu einem späteren Zeitpunkt zu senden oder auch Videochatnachrichten zu verschicken.
Diese und weitere neue Funktionen stellen wir im Folgenden vor und geben Ihnen jeweils eine knappe Anleitung, wie sie zu nutzen sind.
Im Sinne der Übersichtlichkeit haben wir die neuen Features dabei in drei Kategorien aufgeteilt:
- Neue Funktionen zum Organisieren der Benachrichtigungen und Chats
- Neue Funktionen innerhalb der (Gruppen-)Chats
- Neue Funktionen in Teams-Besprechungen
1. Neue Funktionen zum Organisieren der Benachrichtigungen und Chats
- Chats/Benachrichtigungen durchsuchen:
Mit „Strg + F“ (Mac: „Command + F“) lassen sich nun auch in MS-Teams Seiten (Kanäle, Chats etc.) nach bestimmten Wörtern oder Wortgruppen durchsuchen. Dazu einfach den oben genannten Befehl eingeben und den gewünschten Begriff in das nun erscheinende Suchfeld tippen. Alle Beiträge und Unterhaltungen mit dem jeweiligen Suchbegriff werden daraufhin auf der linken Seite der Teams-Oberfläche angezeigt.
- Nur ungelesene Benachrichtigungen anzeigen:
Im Aktivitätsfeed besteht jetzt die Möglichkeit, sich nur bisher ungelesene Benachrichtigungen anzeigen zu lassen, um leichter den Überblick zu behalten. Um diese Funktion zu verwenden, einfach den Schalter „Nur ungelesen“ über den Benachrichtigungen aktivieren.
- Löschen von Chats:
Seit dem letzten Update besteht außerdem die Möglichkeit, Chats zu löschen. Hierzu zeigen Sie in der Registerkarte mit der Maus auf den gewünschten Chat, klicken auf […] („weitere Optionen“) und anschließend auf „Chat löschen“. Der Chat wird dabei nur für Sie selbst gelöscht und bleibt für die anderen Personen weiterhin bestehen. Alle freigegebenen Inhalte wie Dateien, Aufgaben etc. bleiben erhalten und müssen bei Bedarf separat und manuell gelöscht werden.
2. Neue Funktionen innerhalb der (Gruppen-)Chats
- Personen einfach nachträglich zu Gruppenchats hinzufügen:
Personen können nun ganz einfach nachträglich zu bereits bestehenden Gruppenchats hinzugefügt werden. Um dies zu tun, geben sie lediglich ein „@“ in das Textfeld ein und klicken auf „Hinzufügen einer Person zum Chat“. Anschließend können Sie die Person suchen, auswählen und festlegen, wieviel des bisherigen Chatverlaufs sie sehen kann. Abgeschlossen wird der Vorgang durch das Betätigen des „Hinzufügen“-Buttons.
- Starten von Chats mit ganzen Gruppen:
Wollen Sie einen Chat mit mehreren Personen beginnen, die in Ihrer Organisation bereits als Verteilergruppe festgelegt sind, ist es jetzt nicht mehr notwendig, jede dieser Personen einzeln dem Gruppenchat hinzuzufügen. Sie können beim Einrichten des Chats ganz einfach den Namen der gewünschten Gruppe eingeben und all ihre Mitglieder werden der Unterhaltung automatisch hinzugefügt.
- Chatnachrichten verzögert senden bzw. vorauszuplanen:
Soll eine Nachricht erst zu einem späteren Zeitpunkt versendet werden, klicken Sie mit der rechten Maustaste auf den „Senden“-Button. Nun können das gewünschte Datum sowie die Uhrzeit ausgewählt werden (maximal eine Woche im Voraus). Anschließend klicken Sie „Zur geplanten Zeit senden“ und bestätigen dies mit dem „Senden“-Button. Die Nachricht wird dem Empfänger automatisch zur geplanten Zeit im Chat zugestellt.
- Video-Chatnachrichten senden:
Um Videonachrichten zu versenden, klicken Sie im (Gruppen-)Chat auf das Kamera-Symbol neben dem „Senden“-Button. Es erscheint ein Pop-Up-Fenster zum Aufzeichnen eines Videoclips (max. 60 Sekunden). Wenn Sie Ihre Videonachricht aufgenommen haben, kann diese anschließend einfach geschnitten oder nach Wunsch neu aufgezeichnet werden. Durch Klicken des „Senden“-Buttons wird der Videoclip zugestellt.
- Erweiterte Emoji-Reaktionen:
Möchte man direkt auf einen Beitrag oder eine Chatnachricht mit einem Emoji reagieren, so war die Auswahl bisher auf wenige Optionen (z. B. Daumen, Herz, Lachen) begrenzt. Neuerdings findet sich jedoch neben den bisherigen Emojis ein weiterer Button in Form eines Smileys mit Plus-Button. Über diesen kann eine große Anzahl weiterer Emojis ausgeklappt und eingefügt werden.
3. Neue Funktionen in Teams-Besprechungen
- Excel Live in Teams-Meetings:
Während es bisher bereits möglich war, PowerPoint Live während einer Teams-Besprechung zu nutzen, gibt es diese Funktion nun auch für Excel. Klicken Sie in Ihrem Meeting auf den „Teilen“-Button, scrollen Sie nach unten zu Excel Live und wählen die Datei aus, die mit den anderen geteilt werden soll. Anschließend können alle Teilnehmenden gleichzeitig und gemeinsam an dem ausgewählten Dokument arbeiten.
- Galerieansicht mit bis zu 49 Teilnehmervideos
Bisher bestand die standartmäßige Galerieansicht in Teams-Besprechungen aus 9 Teilnehmervideos. Um mehr Personen zu sehen, musste die „Große Galerie“ explizit ausgewählt werden. Dies wurde nun jedoch geändert und es werden automatisch bis zu 49 Videos von Teilnehmern und Teilnehmerinnen angezeigt. Der Wechsel in eine größere Galerieansicht ist hierfür nicht mehr nötig.
[Für die folgenden Funktionen muss die Forms-App in Teams integriert sein]- Sofortumfragen in Meetings:
Im Umfragen-Menü findet man neuerdings den Button „Sofortumfrage starten“. Diese Funktion ist sinnvoll, wenn in Ihrem Meeting ein Thema besprochen oder eine Frage gestellt wird und Sie sich ein schnelles Stimmungsbild einholen wollen. Klicken Sie auf „Sofortumfrage starten“, können Sie anschließend auswählen, in welcher Form die Antworten abgegeben werden sollen (z. B. Yes/No oder Daumen hoch/Daumen runter). Alle Teilnehmenden können sich nun auf ihrem eigenen Bildschirm für eine der Antwortmöglichkeiten entscheiden und das Ergebnis wird live angezeigt.
- Mehrere Fragen in Umfrage einfügen:
Wenn Sie in einem Teams-Meeting eine Umfrage erstellen, besteht nun die Möglichkeit, diese aus mehreren Fragen bestehen zu lassen. Hierzu kann einfach der Button „+ Frage hinzufügen“ genutzt werden. Anschließend können Sie weitere Fragen stellen und sie in Ihre Umfrage einbetten. Über „Jetzt starten“ verschicken Sie die Umfrage anschließend wie gewohnt und lassen sie von den Teilnehmenden beantworten.
- Bilder in Umfrage einfügen:
Manchmal ist es hilfreich, auch Bilder in eine Umfrage einzufügen. Wenn etwa über ein Design o.ä. abgestimmt werden soll. Dies ist nun möglich, indem Sie beim Erstellen der Frage(n) im Textfeld auf den Button mit dem Bildsymbol klicken. Nun können Sie das Bild einfach hinzufügen und die Umfrage wie gewohnt starten.
Falls Sie mehr Informationen wünschen oder Fragen zur Nutzung von Microsoft Teams haben – melden Sie sich gerne bei uns!